Free Collection of Zoom Background Images and Videos
Browse hundreds of Zoom background images and download the best ones for your next meeting.
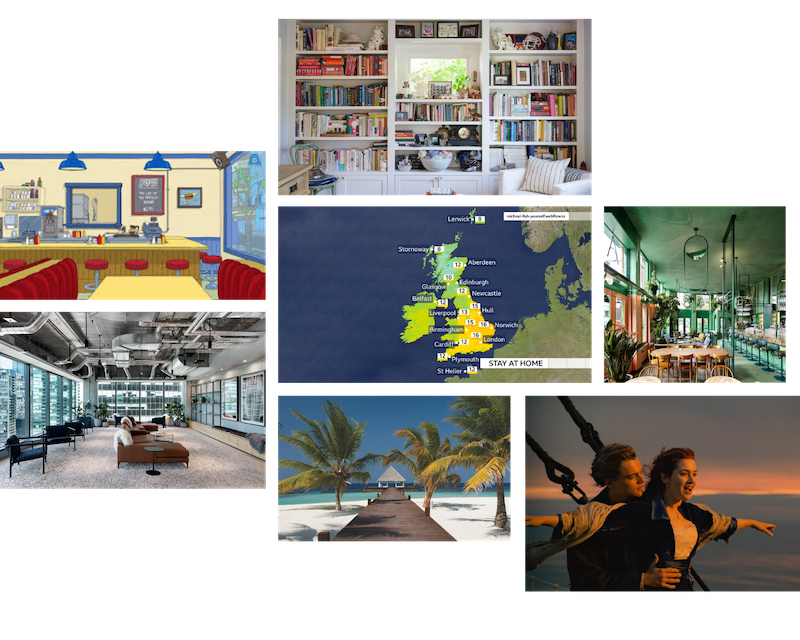
Click the filters to show the meeting backgrounds ⏬
It takes a few seconds to load the images...
How to change your Zoom background
Step 1:
After starting or joining a meeting, see the lower left corner and click on the up arrow next to the video sign.
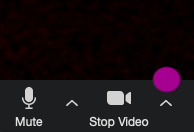
Step 2:
Click "Choose Virtual Background..." from the menu.

Step 3:
In the "Choose Virtual Background" block, click the + sign to add your background. And tick the "I have a green screen" checkbox.
Pro tip: if you don't have a green screen then try to find a place with as simple background as possible - a white wall usually does the trick.
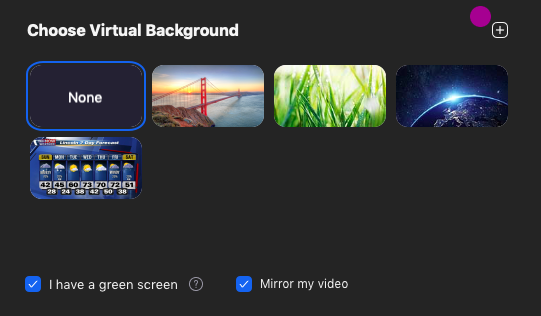
Enjoy!
Zoom Tips and Tricks from the Pros
Finding the perfect Zoom background image is the first step. In this section, you will find some useful tips to get the most out of your next Zoom meeting.
Zoom configuration tips
Enable waiting room on Zoom
At first, always enable the "waiting room", so you will not need to chitchat with a guest while waiting for another to join. This is just one item: Zoom has the most detailed configuration when compared to competitors. Take some minutes or even hours setting up Zoom for your meetings.
Erico Franco, Inbound Marketing Manager at Agência de Marketing Digital
When using a virtual background...
Everyone loves the backgrounds that you can use in Zoom, but you need to make sure you are wearing a darker color shirt or your top will disappear into the background and you will become a floating head.
Use spacebar to mute and unmute yourself easily
If you prefer to keep yourself on mute during the meeting, you can just press spacebar (similar to a walkie talk) when you want to speak and then let it go to return to mute. This is good, so you don't forget to re-mute yourself which has happened to me.
Mikaela Walker, Managing Editor at Orlando Parents Magazine
Use the split-screen view
Every time I hold a meeting I have a presentation to share which limits the number of people I can see on the screen. For a while, I used the speaker’s view and ended up seeing only 4 people in the top bar. However, with the split-screen view you basically divide your screen in half so that you can simultaneously see both the participants and the slides. I like that I can move the bar and adjust the size of the screens however I want.
Choose the screen that you want to share
Another feature that I really like is the option of sharing a specific window. This allows you to display your Google Chrome window for example and still edit other documents in the background, without everyone seeing your activity. This is particularly handy for people who have a ton of open documents and tabs at all times and cannot close them before each meeting.
Milos, Co-founder of Save my Cent
Try a practice run 5 minutes before
I can't tell you how many people I've seen show up "late" to video meetings because of technical problems. It isn't a huge deal but it doesn't look good. Instead, make sure you begin logging into any video system at least 5 minutes ahead of time. That will ensure you can download any necessary software and have a minute to compose yourself before everything begins.
Adam Sanders, Director of Successful Release
Use Zoom shortcuts to save time
1. Record the call as a video: ⌘Cmd+Shift+R or Alt+R and ⌘Cmd+Shift+P or Alt+P to pause/resume recording.
2. Share a screen: ⌘Cmd+Shift+S or Alt+Shift+S and ⌘Cmd+Shift+T or Alt+T To pause/resume a screen share
3. Mute Audio: ⌘Cmd+Shift+A or Alt+A to mute/unmute your audio.
4. Mute Everyone: ⌘Cmd+Ctrl+M or Alt+M
5. Turn Off Video: ⌘Cmd+Shift+V or Alt+V
6. Invite people: Select from the zoom options to automatically copy URLs, and then use this shortcut to open the invite window
⌘Cmd+I or Alt+I
Jenny Abouobaia, COO of Clever Touch Marketing
Collaborate on the Virtual Whiteboard
Open up the whiteboard and collaborate with your team remotely. You can brainstorm your ideas in a more conventional way while your colleagues can also pitch in their ideas remotely.
1. Click on Share Screen
2. Select whiteboard and click on Share Screen
3. Save the whiteboard as a PNG file
Jacob Sapochnick, Founder of Law Offices of Jacob J.. Sapochnick
How to Look and sound better on Zoom
Watch yourself first
Watch yourself on your computer screen before you go into a Zoom meeting. Check the way the background appears, check your lighting around you and on you.
Jim DeLorenzo, Public Relations Consultant
Use Touch Up My Appearance
Touch Up My Appearance is one great Zoom setting that isn't used enough. It can be difficult to find good lighting in your home or apartment, and webcams aren't always the most flattering. Touch Up My Appearance works by softening your display's focus, which can help touch up any skin blemishes, among other things.
To turn this setting on, click Settings in your Zoom client. Then, click Video. Check the box next to Touch Up My Appearance. This is the first setting I turn on when joining a Zoom call!
David Lynch, Content Lead at Payette Forward
Sit near a window
Even the worst camera will look great if you give it a lot of light, and no light source looks as great as sunlight. For best results, sit about 3-10 feet from a window, in a spot where you can't actually see the sun (that will make harsh shadows).
Wear Bluetooth headphones
Headphones offer three great rewards. First, they typically have a better microphone than your laptop mic (because they are closer to your head). Secondly, they allow you to turn off your cam and walk around (if you need to get some coffee or something). Thirdly, they isolate the sound more, so you won't need to ask anyone to repeat themselves.
Add sound-absorbing things to the room
Echo is the biggest cause of bad audio in Zoom calls. Choose a room with thick carpeting, cushy chairs, and other sound-absorbing items. The goal here is to find the opposite of a cement room.
Mike O’Brien, Youtuber at Santrel Media
Proper framing makes the difference
TV stations deliberately shoot anchors from the mid-chest or mid-torso. By doing this, viewers can see the anchors’ eyes and begin to establish trust with them. The same idea here applies to your Zoom calls. Also, remove the dead space around you. Place your head slightly below the top of the video box. Finally, sit front and center in front of your computer or tablet. Your body should fill up the video screen.
Phil Simon, author of forthcoming Zoom for Dummies
Fix choppy video quality
A little-known tip that I’ve discovered is to connect to the internet using a LAN cable and turn off the computer’s WiFi. The connection speed is much faster with the cable so your Zoom meeting will be less choppy and your voice/picture are more likely to be in sync.
Liz Steblay, Founder & Chief Advocate of the Professional Independent Consultants of America (PICA)
Improve your personal appearance
Avoid wearing red, white, and black colors on your calls. The first two notoriously cause lighting issues. Instead, consider brighter colors that make you pop against your background. If they fit into those parameters, wear your organization’s brand colors.
Phil Simon, author of forthcoming Zoom for Dummies
How to hold an engaging Zoom meeting
No multitasking honor system
It's extremely tempting to multi-task during any remote meeting, especially if you're not particularly engaged. My team has a "no multi-tasking honor system" during our Zoom meetings. That means that we all commit to giving our full attention and make sure our video and collaboration tools are the only things open. Brainstorming doesn't work when your brain is somewhere else!
You need to see it
A good Zoom meeting will have a lot of ideas flying through the air. You need to be continually collecting and recording these ideas for everyone to see and iterate on. An online whiteboard that everyone can manipulate is a powerful tool. This allows everyone to be engaged, see what you've covered, and make physical connections between ideas that you just can't do when you can't see anything.
Turn on the camera
There is a different level of engagement and creativity that happens when you can see everyone's face and they can see yours. The energy level gets ratcheted up a notch and it's easier to convey emotion. If you're not getting your team on a video call for remote Zoom sessions you're leaving ideas on the table.
POV cold calling
It's extremely easy for employees to zone out or fade into the background during remote meetings, even brainstorming sessions. A great way to keep everyone alert and engaged is randomly asking team members for input who haven't been contributing much. It can be as simple as asking their POV on an idea or for suggestions on a particular problem. Often it just takes a single "cold call" to get someone engaged and give them the courage and desire to contribute.
Don't look people in the eye
This goes against every communication tip you've ever heard but be careful not to look people in the eye on your video screen. It's very tempting to do this but you end up staring into the video screen instead of the camera where you should be looking. Staring into the screen makes you appear to be looking downward or off to the side instead of straight ahead like you typically would. This can make you look distracted or uninterested even when giving your full attention. Focus your attention on the camera and use your peripheral vision to monitor reactions.
Adam Sanders, Director of Successful Release
Take meeting efficiency to the next level
There are a couple of simple things you can do to make your meetings more efficient. For example, not all meetings need to be live - at least ¼ of video meetings should asynchronous (videos that can be watched anytime). Cut the meeting time since the average mind wanders after 18 minutes, hour-long video calls should be a thing of the past.
Peter Arvai, Founder/CEO of Prezi
















